Posted by, Jamal Eason, Product Manager, Android
Today we are releasing the 1.4 update to the Android Studio stable release channel. Most of the work and enhancements for Android Studio 1.4 are under the hood. However we have a handful of new features that we hope you enjoy and integrate into your workflow.
Note that some of new features (e.g. vector assets) require you to use Gradle Plugin 1.4 for your app project. The beta version of the Gradle plugin (1.4.0-beta3 ) is available today on jcenter with the final version coming in the next few weeks.
New Features in Android Studio 1.4
Design Tools
Vector AssetsStarting with API 21, you can use Vector Drawables for image assets. For most apps, using VectorDrawables decreases the amount of density dependent drawables you need to maintain, and will also give you sharp image assets regardless of the screen device densities your app supports.
With Android Studio 1.4, we are making the process of importing SVG images or Material icons much easier. If you update your Gradle Android plugin to 1.4.0-beta3 (or higher) in the project structure dialogue or your project
build.gradlefile ( 'com.android.tools.build:gradle:1.4.0-beta3'
), you can now use the new Vector Asset Studio by right-clicking the res/drawable folder in your project and selecting New → Vector Asset from the content menu.
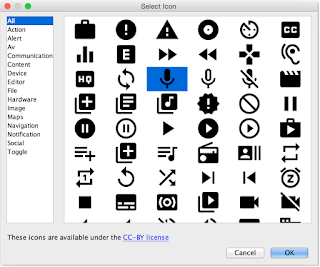

We are also excited to offer backwards compatibility for your vector assets in Android Studio 1.4. Once you have a vectorDrawable image in your res/drawable, the Gradle plugin will automatically generate raster PNG images for API level 20 and below during build time. This means you only need to update and maintain your vector asset for your app project and Android Studio can take care of image conversion process. Note, it is still best practice to create density dependent launcher icons in your res/mipmap folder. Learn more by watching the DevByte video on the new Vector Asset Studio tool.
Theme EditorWe understand that managing your app theme and style can be a bit complex. With Android Studio 1.4, we are releasing a preview of the Theme Editor to help with this task. This first version of the Theme Editor is focused on editing and updating the material theme colors (
colors.xml) in your app project. In future releases, we will cover more attributes of your app theme and styles files. To access the editor, navigate from top level menu Tools → Android → Theme Editor.
Project TemplatesWe know many of you use the New Project Wizard app templates to start a new app project or to quickly add an activity to an existing app. To help with the visual design of your apps, we updated the app templates to include the Android Design Support Library alongside the AppCompat Support library.
From the template wizard you can start projects with a basic blank template with a floating action button or start from a range of user interface components such as the navigation drawer, or AppBar with scrolling view. We also re-introduced the empty app template for those who want minimum code generation when adding an activity to your project.
With Android Studio 1.4, you can also validate your apps on the new Nexus 5X and Nexus 6P screen sizes.
Performance Monitors
GPU Rendering MonitorNow it is possible to quickly inspect the GPU rendering performance of your app. To enable GPU monitoring, make sure you turn on monitoring for your Android hardware device or emulator under Setting → Developer Options → Profile GPU rendering → In adb shell dumpsys gfxinfo . To learn more about the GPU rendering results, check out the developer documentation.
Network MonitorWith Android Studio 1.4, you can also monitor the network usage of your app. With the monitor you can track the transmit and receive rates of your app over time.
Developer Services
FirebaseIt is now even easier to add a Firebase mobile backend to your Android app. Firebase includes data storage, user authentication, static hosting, and more. To access the feature, navigate from the top level menu and select File → Project Structure → Cloud. Learn more about Firebase in this tutorial.
Whats Next
For current developers on Android Studio, you can check for updates from the navigation menu (Help → Check for Update [Windows/Linux] , Android Studio → Check for Updates [OS X]) . For new users, you can learn more about Android Studio on the product overview page or download the stable version from the Android Studio download site.
We welcome feedback on how we can help you. Connect with the Android developer tools team on Google+.






















